 There are a number of ways to put together your motifs in order to create a new sampler design. In this stage we are going to go through the basic steps of clipping a motif from one of your Infinity charts to paste in a new file in order to create your own sampler design. Open up your master Infinity motif chart and immediately rename it by saving it with a new file name to prevent your accidently deleting or making unwanted alterations to your master chart. Now you can start to move motifs. In order to move a motif you will need the lasso tool which you can find at the top of your side tool bar. Click on the tool and then use it to stretch a box around the motif you want to transfer. (Don't worry if you also capture fragments of other motifs in the process). Be precise with your lasso - simply because it will help you when making precision pastes to know exactly where the top corner of the the motif is, rather than having to remember the motif is three square to right of the top of the lasso and five squares down. Be kind to yourself and take time to position the lasso, if you don't get it right first time, you will succeed the second or third time.
There are a number of ways to put together your motifs in order to create a new sampler design. In this stage we are going to go through the basic steps of clipping a motif from one of your Infinity charts to paste in a new file in order to create your own sampler design. Open up your master Infinity motif chart and immediately rename it by saving it with a new file name to prevent your accidently deleting or making unwanted alterations to your master chart. Now you can start to move motifs. In order to move a motif you will need the lasso tool which you can find at the top of your side tool bar. Click on the tool and then use it to stretch a box around the motif you want to transfer. (Don't worry if you also capture fragments of other motifs in the process). Be precise with your lasso - simply because it will help you when making precision pastes to know exactly where the top corner of the the motif is, rather than having to remember the motif is three square to right of the top of the lasso and five squares down. Be kind to yourself and take time to position the lasso, if you don't get it right first time, you will succeed the second or third time.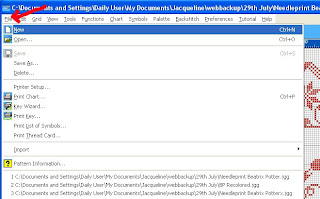 Once lassoed, click Edit on the top tool bar and choose Copy. Now you need to open up a new file for your new design. To do this click on File: New
Once lassoed, click Edit on the top tool bar and choose Copy. Now you need to open up a new file for your new design. To do this click on File: New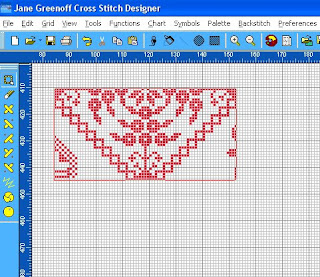
Now you have a new file and you can paste by clicking your motif exactly where you want it to be.
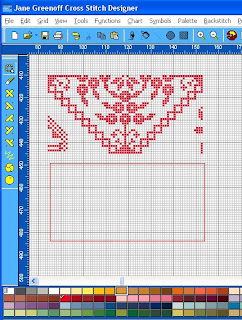 Once you paste your motif, though, the paste bucket comes back like chewing gum stuck to your fingers. At the moment it seems annoying to you, but remember the paste bucket is there to help you when you want to repeat elements along a row or in a sequence simply by clicking your mouse. For now you can dismiss it by clicking on Edit to the left of your top tool bar. Take care you don't hit this low and click Undo! (If you do click Undo by mistake there's not much harm done, just go back to the top tool bar and click Edit: Paste and repeat your paste.)
Once you paste your motif, though, the paste bucket comes back like chewing gum stuck to your fingers. At the moment it seems annoying to you, but remember the paste bucket is there to help you when you want to repeat elements along a row or in a sequence simply by clicking your mouse. For now you can dismiss it by clicking on Edit to the left of your top tool bar. Take care you don't hit this low and click Undo! (If you do click Undo by mistake there's not much harm done, just go back to the top tool bar and click Edit: Paste and repeat your paste.)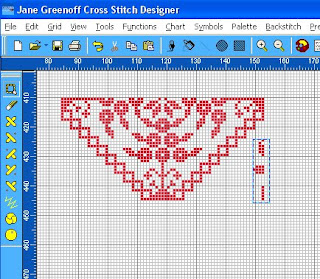 Now you have your motif pasted down in your new chart - but it has a bit of flotsam and jetsam attached to it. You can use the erase tool on the side bar to clean up your design, or use the lasso tool again to box in the elements you don't want and then hit the Delete key on your keyboard to make them vanish. If you are wanting to paste your motif next to a motif you have previously pasted and you are concerned that the flotsam and jetsam will interfere with your design. Then find a clear space on your chart to past the motif, clean it up, then lasso it, and cut and paste it to its final position.
Now you have your motif pasted down in your new chart - but it has a bit of flotsam and jetsam attached to it. You can use the erase tool on the side bar to clean up your design, or use the lasso tool again to box in the elements you don't want and then hit the Delete key on your keyboard to make them vanish. If you are wanting to paste your motif next to a motif you have previously pasted and you are concerned that the flotsam and jetsam will interfere with your design. Then find a clear space on your chart to past the motif, clean it up, then lasso it, and cut and paste it to its final position.Now save your new chart and name it before returning back to your master chart to collect another motif. When you are ready to paste your second motif, choose File on the top tool bar and choose your destination file from the recently used files at the bottom of the File Menu. You will soon get into the rhythm of copy, toggle file, paste, save new file, toggle file, copy etc.
Before continuing with more advanced move options, we'll look tomorrow at recolouring, and then how to make your palette match your stash.
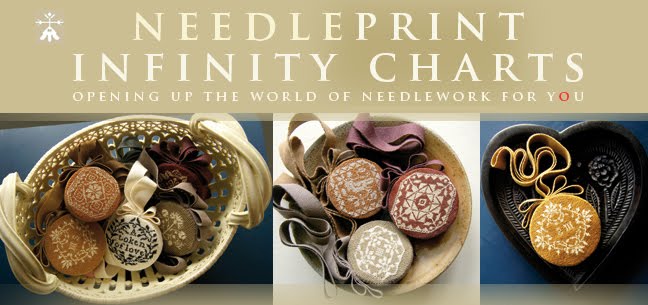


















No comments:
Post a Comment