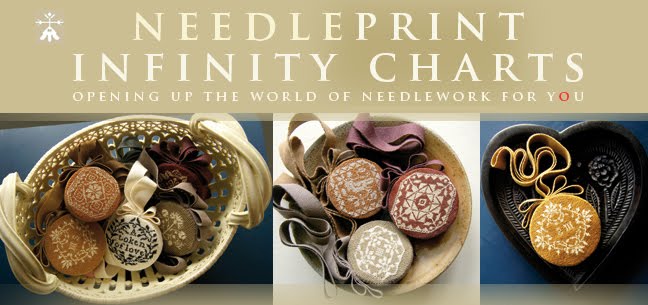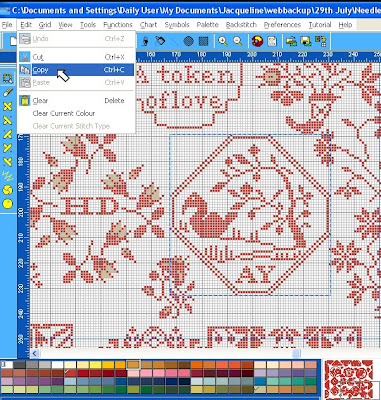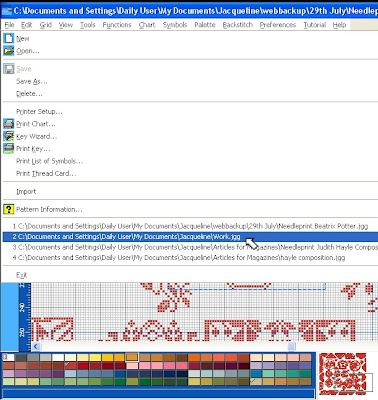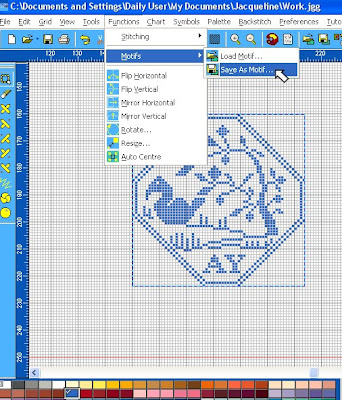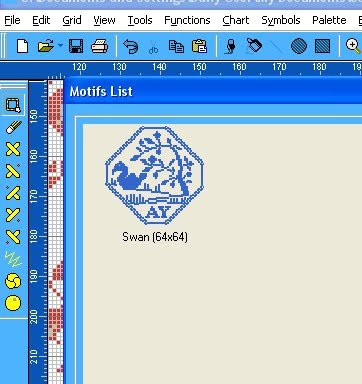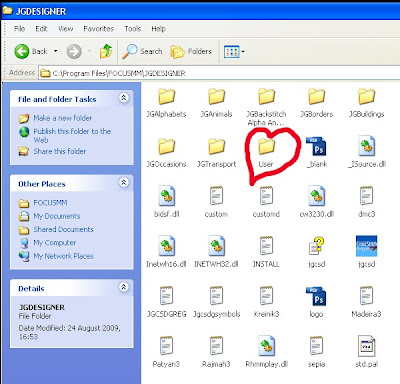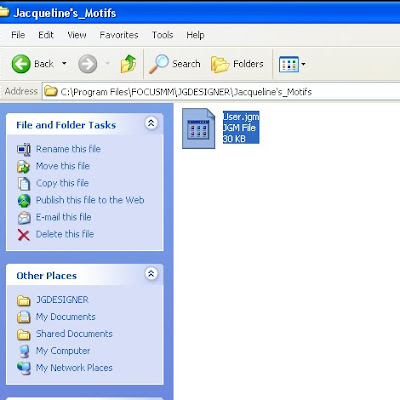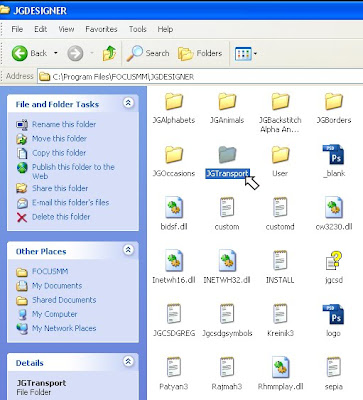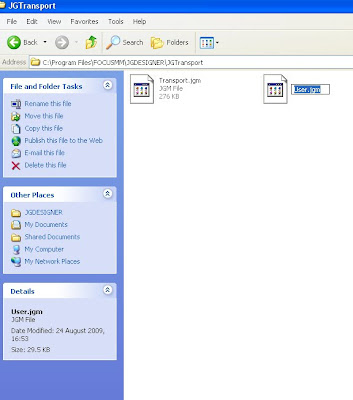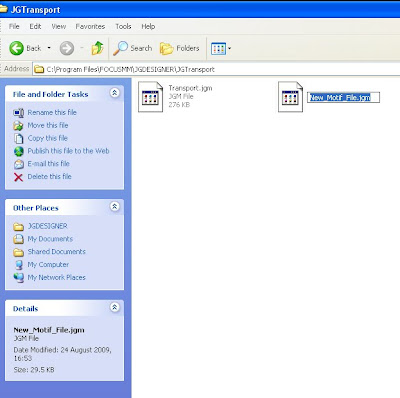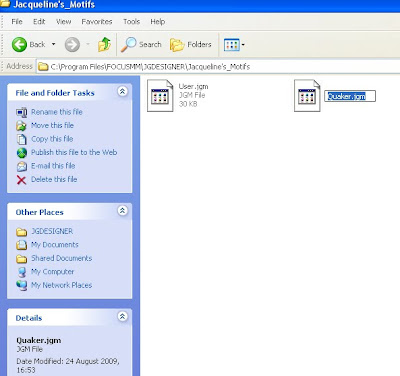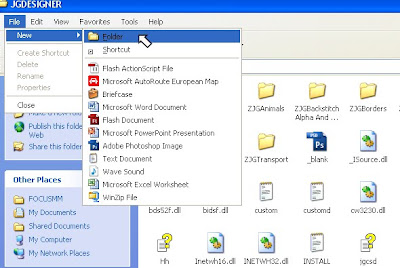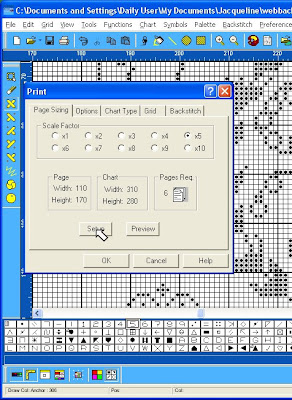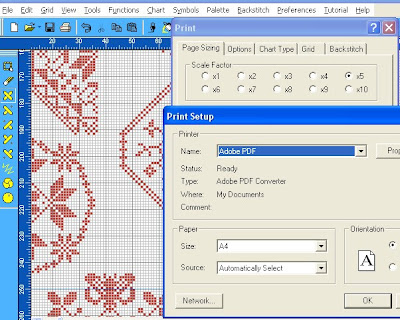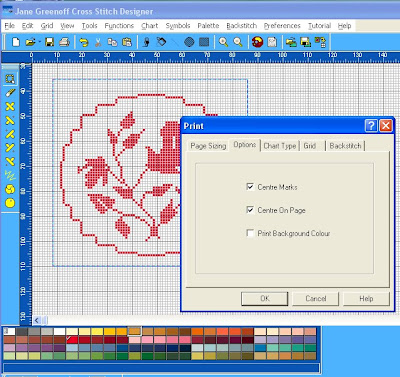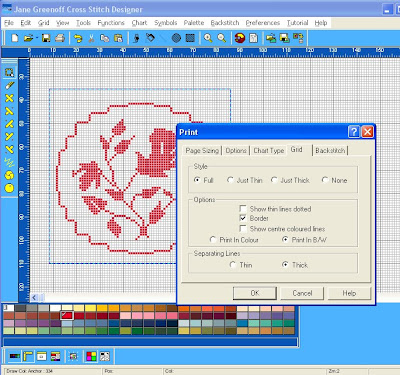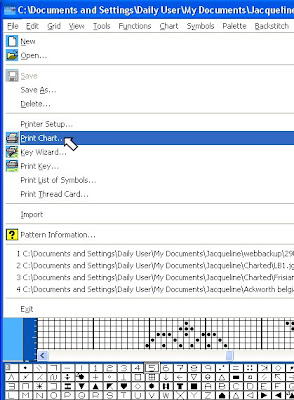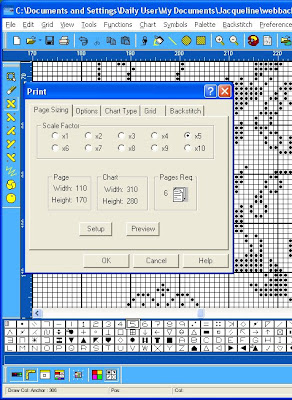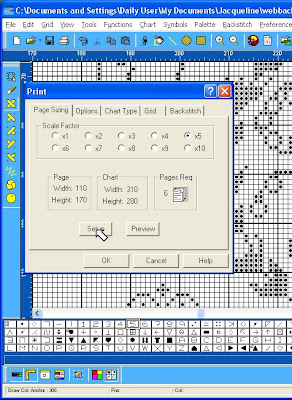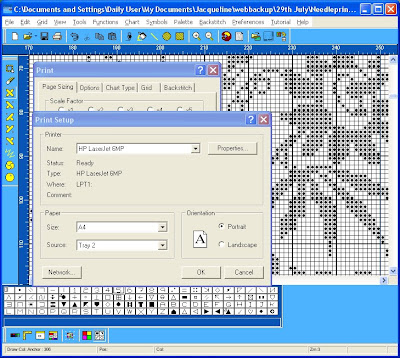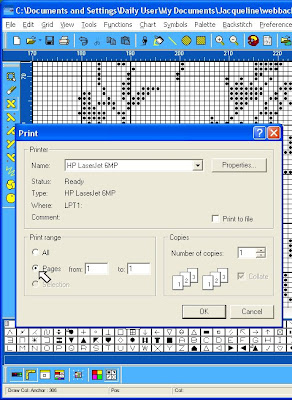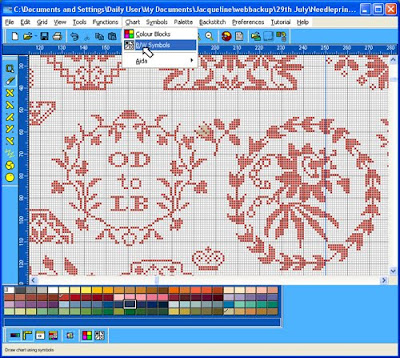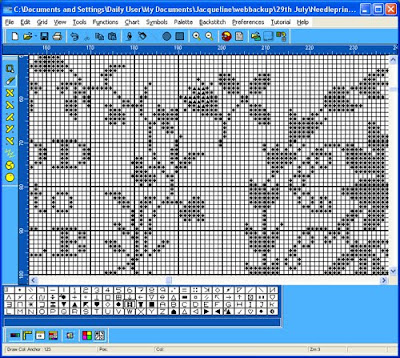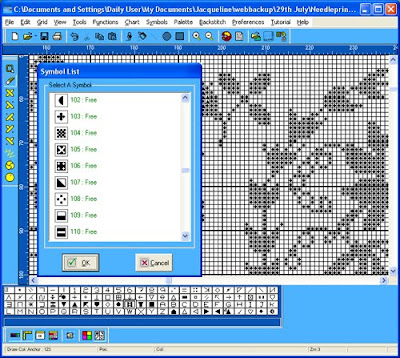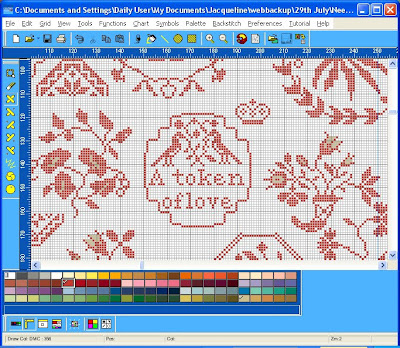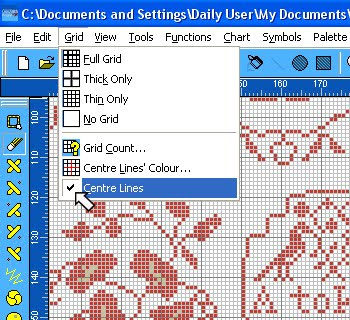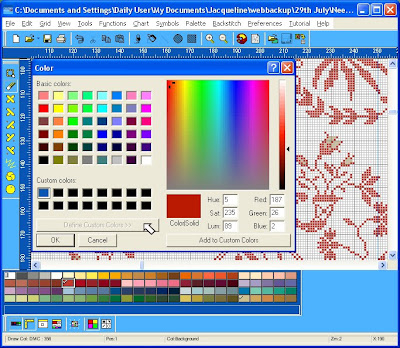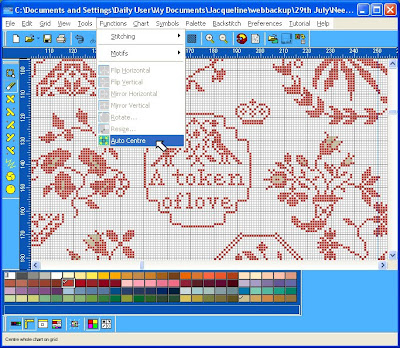Just as you have created a motif library, it is possible for you to create a library of stitches with representations of the different stitches you may have to work on a sampler. It is not important that the symbol you have created looks like a proper stitch diagram in itself, it is only there to represent a certain stitch. However, it is important that the symbol should occupy the same amount of space relative to a cross stitch, as the worked stitch itself. Here are some examples for you to see. On the left hand side you can see two very different examples of symbols for Algerian Eye. The version at the top is the one you see on the Judith Hayle Composition Infinity Chart - it is more diagrammatic, and I think it is easier to read. The bottom version is a more literal interpretation of the stitch, and it may be the one you prefer. On the right you can see symbols for Four-Sided Stitch and a Kloster Block. Because some of these symbols incorporate backstitches there may be a blank border of stitches surrounding the motive so load the motifs in a work file and see how they are composed. Once you ahve the motif downloaded, you can simply copy and paste and paste unitl you have the desired number of symbols you need for your chart.
To help you I have created a stitch library for you to download. You need to click on the link and save the file to the following folder C:\Program Files\FOCUSMM\JGDESIGNER\ - where is the name you gave to the folder called User (and you may still have it as User). Click here to download the Stitch Motif File.
To help you I have created a stitch library for you to download. You need to click on the link and save the file to the following folder C:\Program Files\FOCUSMM\JGDESIGNER\