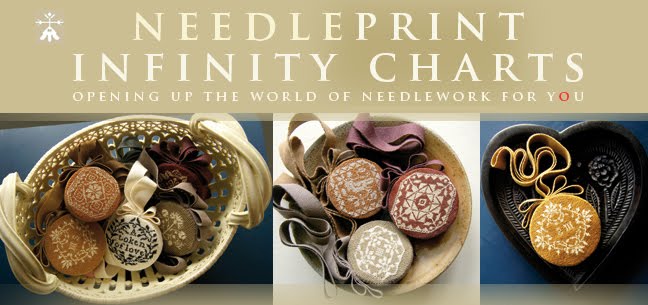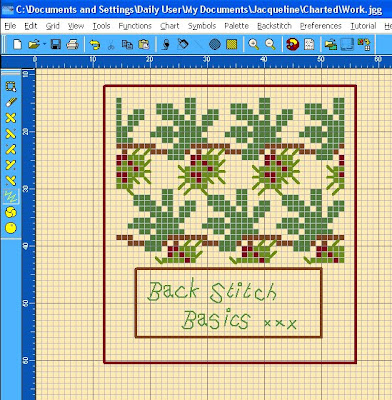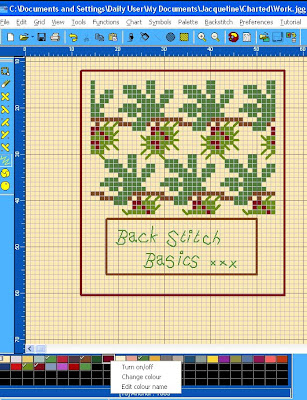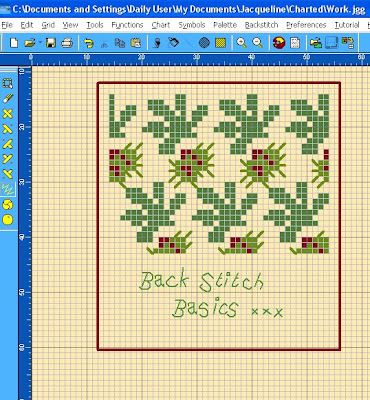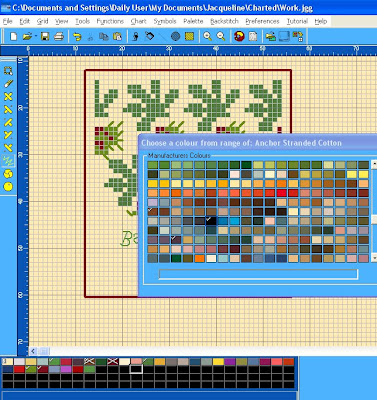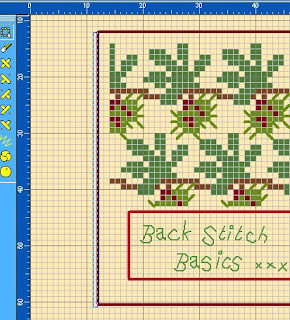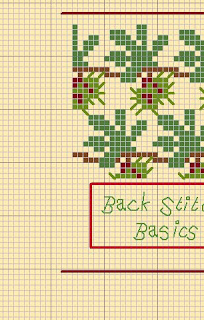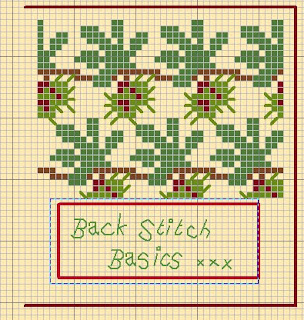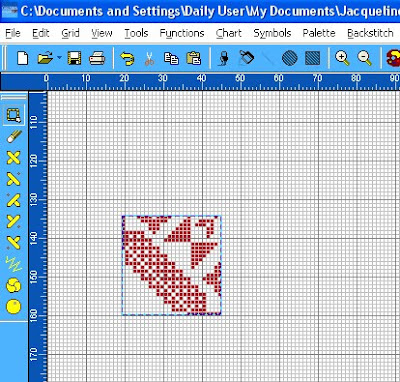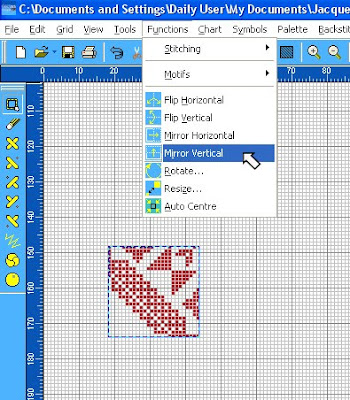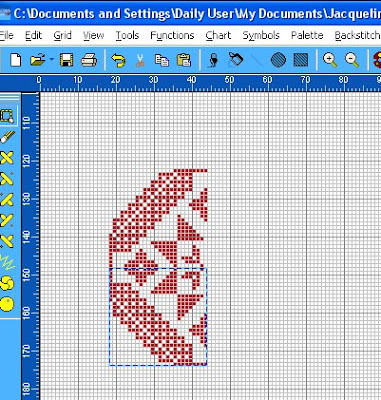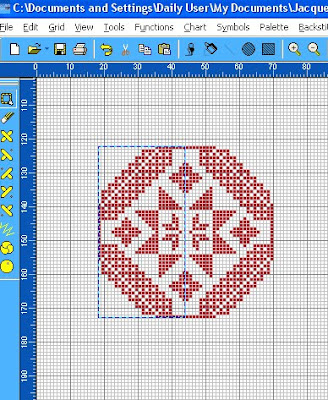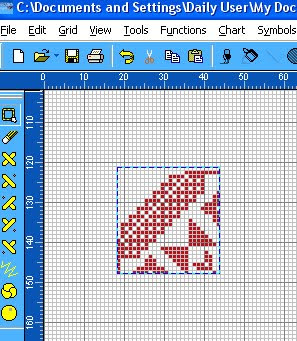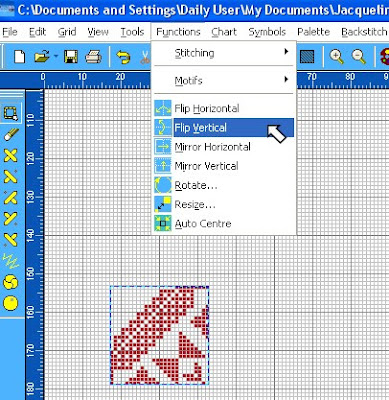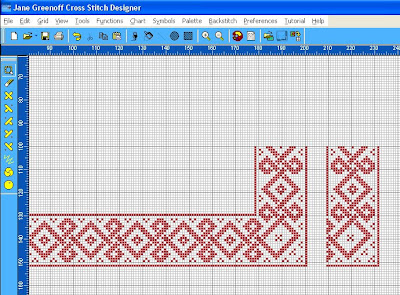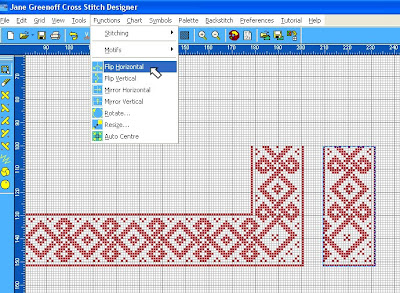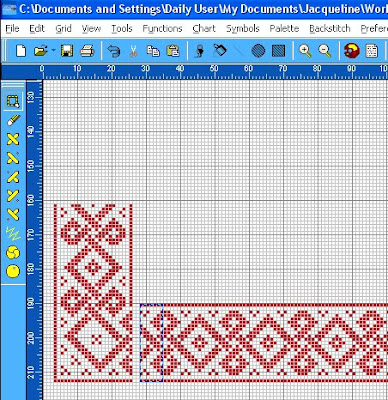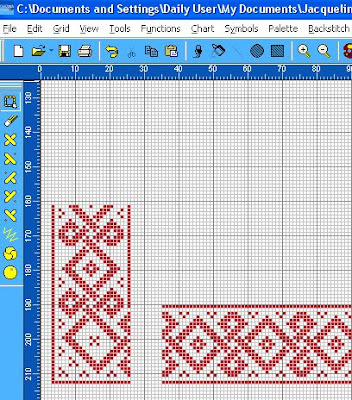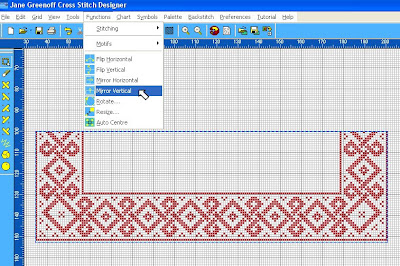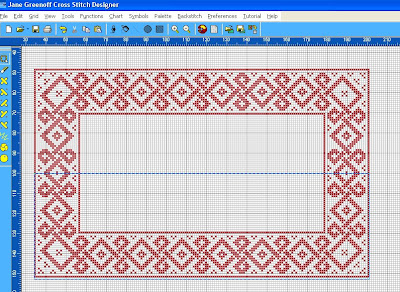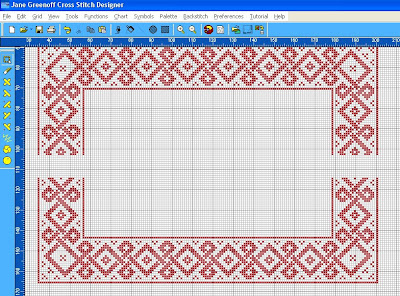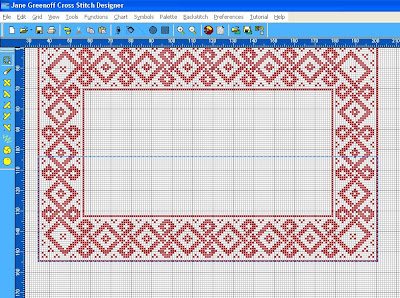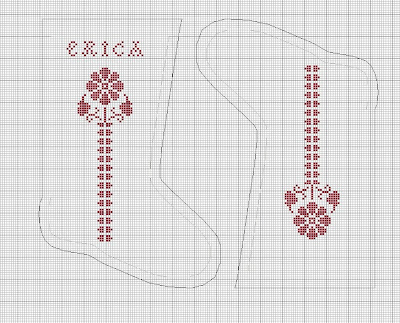 There is so much you can do to embellish your sox clox that it is difficult for me to find a place to start. But let's look at how, using your infinity chart, you can design a sock with two stitched sides, make the pattern more your own, customize it with an alphabet - oh, and let's just optimise it to use up least linen while we are at it! Here is what you can do.
There is so much you can do to embellish your sox clox that it is difficult for me to find a place to start. But let's look at how, using your infinity chart, you can design a sock with two stitched sides, make the pattern more your own, customize it with an alphabet - oh, and let's just optimise it to use up least linen while we are at it! Here is what you can do.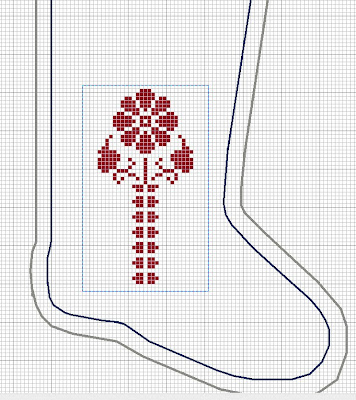
Copy the sock you want to work on to a new file and give it a new name so you can find it later. We can replace the central design with one of the other clocks on the chart, or change the one we have a little. Let's change this. First we'll move it up the sock a little by lassoing it and positioning it further up the sock.
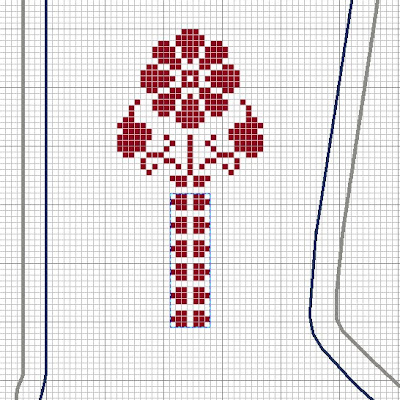
Now let's lengthen the tail of the clock to bring it down closer to the heel. Lasso the tail, copy it and paste it below the existing tail.
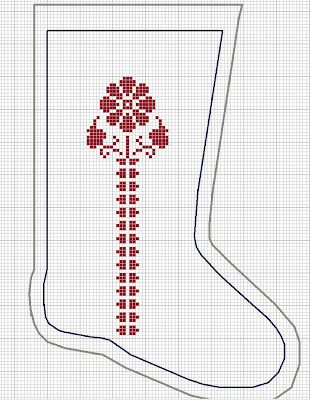
You should now have something that looks like this.

We want to create two sides for our sock, so now make a copy of the first sock and paste it down next to its twin.

We now have to flip the twin horizontal so we have a matching pair for stitching. Just find Function on the top tool bar and choose Flip Horizontal. Now you have it.

If we stitch these on a piece of linen we shall certainly have a matching pair - but what of lot of wasted linen. Go to Function again and this time select Flip Vertical. Now we can use the lasso to bring the second sock closer to the first to minimise waste. If you don't get the position right first time, remember you can simply click Edit and then Undo and have another go. It is worth taking a little time to get this right.
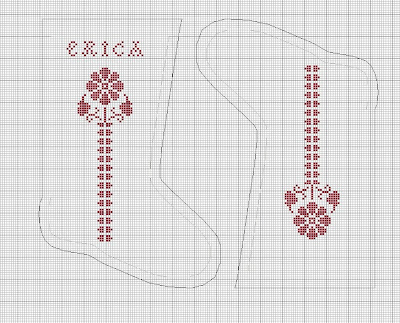
Now you can personalize your sock by adding a friend's name. I like to think about my friends whenever I stitch their names, imagining I am stitching good health, love and happiness into their lives.
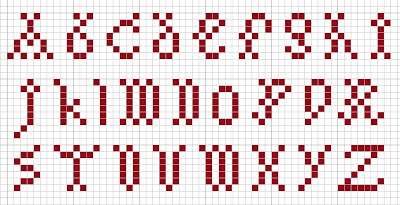
And if you click on this alphabet you should be able to see it well enough to compose the names of your friends also.